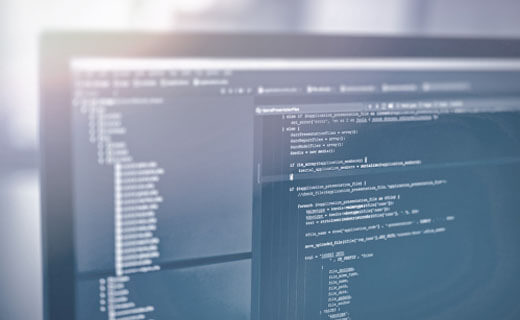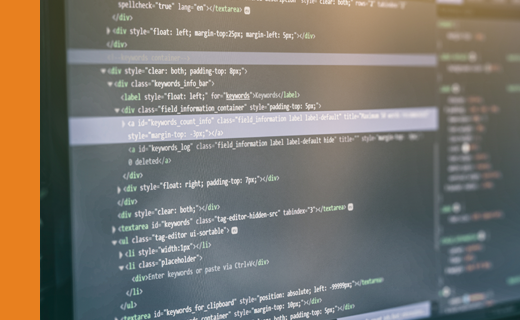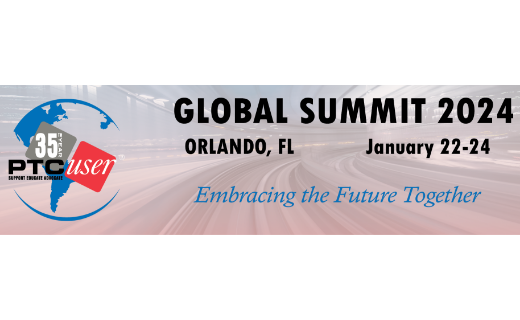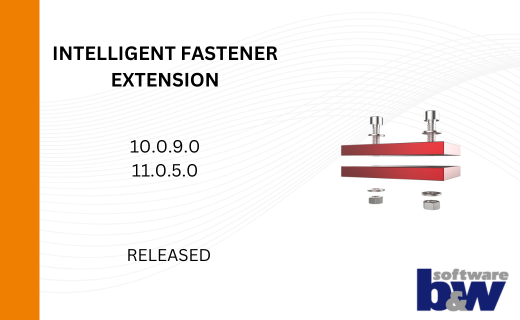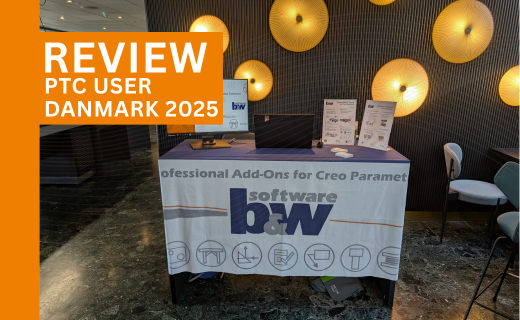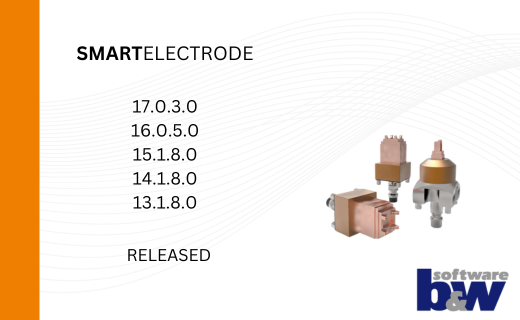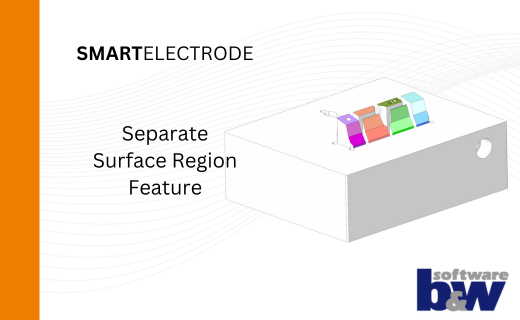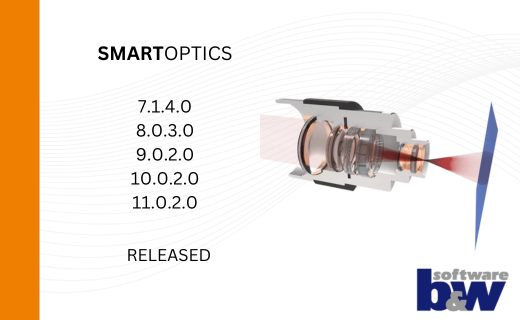EMX Normteile aus Windchill verwenden
In diesem etwas längeren Blogpost werde wir zeigen, welche Schritte notwendig sind, um:
- Expert Moldbase Extension für die Verwendung mit Windchill zu konfigurieren.
- Instanzen von Normteilen automatisiert zu erzeugen und diese in Windchill zu hinterlegen.
- Normteile aus Windchill in Werkzeugprojekten zu verbauen
Als Beispiel dient der Schraubentyp E1200 der Firma Meusburger.
1. Komponenten in EMX ohne Windchill
Um den Einsatz von Normteilen mit Windchill besser zu verstehen ist es zunächst notwendig den Einbau ohne Windchill zu erläutern.
a) Das Vorlagenmodell
Grundlage einer Komponete in EMX ist das generische Vorlagenmodell. Dieses beinhaltet bereits:
- die vollständige Geometrie
- alle Abmessungen mit festgelegten Namen
- alle notwendigen Einbaubedingungen
Der Schraubentyp E1200 verwendet die Vorlage screw_e1200.prt.
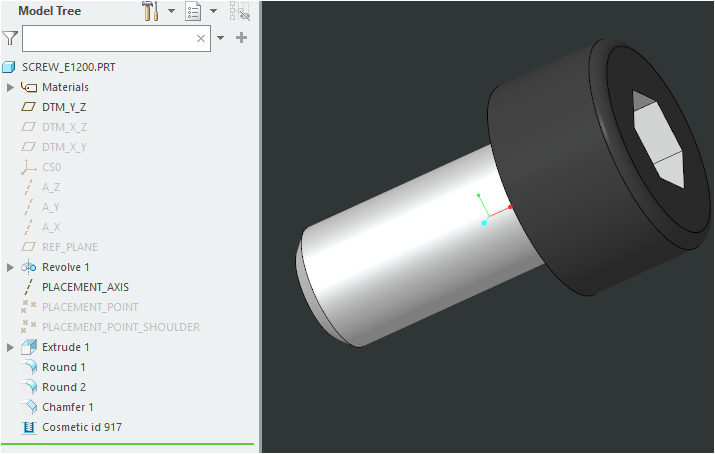
Diese Datei liegt innerhalb der Software unter folgendem Pfad bereit:
"<emx-installation-pfad>\components\<einheit>\<typ>\<template-file>"
Im Beispiel: "<emx-installations-pfad>\components\mm\screw\screw_e1200.prt"
Wichtig: Eine Vorlage kann auch für mehrere Typen verwendet werden, z.B. screw_2.prt:
- DME – M
- Hasco – Z31
- DIN – 912
- uvm.
Dies ist beim späteren Anpassen der Teilenamenregeln zu beachten
b) Die *.dat Komponentendefinitionsdatei
Die Definition einer Komponete erfolgt in textbasierten *.dat Dateien. Der Name der Datei entspricht dem Namen des Komponententyps. Diese Datei beinhaltet die gesamte Logik der Komponente:
- Einbaubedingungen
- Name der Vorlagendatei
- Zugewiesenes Material
- Variable Optionen
- Nominelle Maße für die Größenauswahl
- Namen der Abmessungen
- Instanzen inkl. Maßtabellen und Bestellnummern
- Schnittdefinitionen
- etc.
Der Schraubentyp E1200 verwendet die Datei E1200.dat.
Diese Datei liegt innerhalb der Software unter folgendem folgendem Pfad bereit:
"<emx-installation-pfad>\components\<einheit>\<typ>\<hersteller>\<typ>.dat"
Im Beispiel: "<emx-installations-pfad>\components\mm\screw\meusburger\E1200.dat"
c) Das Teilenamen-Regelwerk
Ein weitere wichtiger Punkt ist das Teilenamen-Regelwerk. Dieses ist in den EMX Optionen unter dem Reiter Teilenamen editierbar.
Dieses Regelwerk wird in der Konfigurationsdatei partnames.cfg gespeichert, welche unter folgendem Pfad in der Installation abgelegt ist.
"<emx-installations-pfad>\configuration\partnames.cfg"
Über das Teilenamen-Regelwerk wird für jede Vorlagedatei gesteuert, wie sie nach dem Einbau über EMX in Creo benannt werden soll.
Im Beispiel ergibt die Standard Namesregel <pre>_<instance> für die screw_e1200 nach Einbau eine Kombination aus Projektprefix, z.B. „123“ und dem hinterlegten Instanznamen, z.B E1200_8_60 den gesamten Namen 123_E1200_8_60.prt
d) Der Einbau ohne Windchill
Der Einbau einer Komponente erfolgt mit Hilfe der oben beschriebenen Dateien vereinfacht in 3 Schritten:
- Im Komponentendialog wird der Hersteller, der Typ und eine Instanz auf Basis der *.dat Definition selektiert.
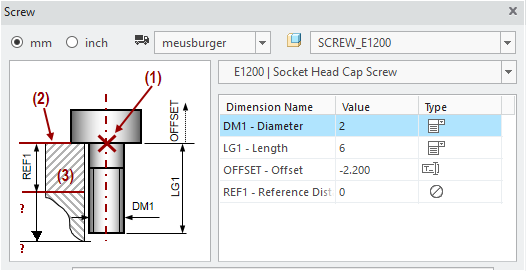
- Die Vorlagendatei wird jetzt geladen. Alle Maße werden gesetzt und das definierte Material zugewiesen.
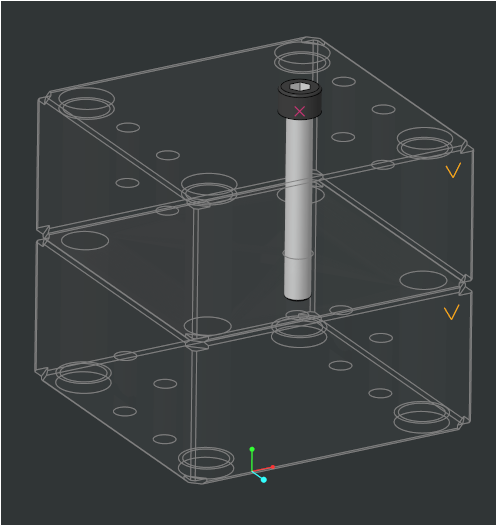
- Die Teilenamenregel wird angewendet, das Modell umbenannt und die Parameterwerte gesetzt.
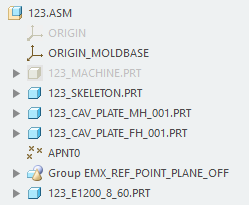
2. Unterschiede beim Einbau mit Windchill
Verbaut man Normteile aus Windchill verändert sich die Vorgehensweise in einigen Punkte:
- Es wird kein generisches Vorlagemodell mehr geladen.
- Die Normteilmodelle werden direkt aus Windchill geladen.
- Jede Modellinstanz muss mit einem festen Namen in Windchill vorhanden sein. Dieser Name muss projektunabhängig sein, d.h. in der Teilenamenregel darf keine ID (<id>) oder Projektprefix (<pre>) vorhanden sein.
- Die Teilenamenregel muss den Namen der Modellinstanz aus Windchill abbilden
- Die Windchillmodelle dürfen nicht verändert werden, d.h. Parameterwerte, Maße und Einbaubedingungen müssen bereits an den Windchillmodellen existieren.
Der Einbau einer Komponente erfolgt jetzt abgewandelt in 3 Schritten:
- Im Komponentendialog wird ebenfalls der Hersteller, der Typ und eine Instanz auf Basis der *.dat Definiton selektiert.
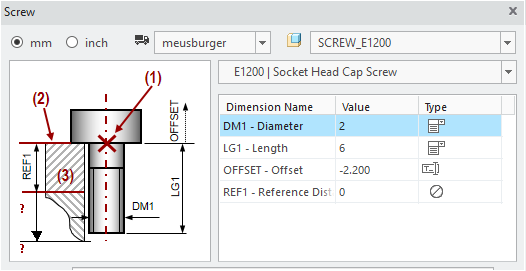
- Das Modell wird über den Teilenamen in Windchill gesucht, geladen und eingebaut.
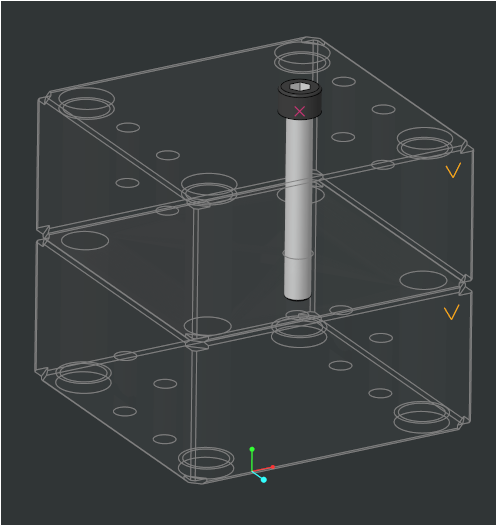
- Teilenamen, Parameterwerte und Abmessungen bleiben unverändert.
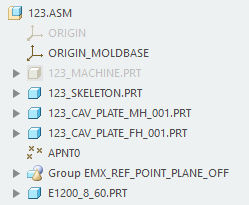
3. EMX für Windchill konfigurieren (Administrator)
Um Normteile mit EMX einzubauen sind einige Anpassungsschritte notwendig.
a) Angepasste Kundenkonfiguration über EMX _USER_CONFIG_PATH bereitstellen
Zunächst mal ist es notwendig eine angepasste Kundenkonfiguration bereitzustellen.
Ziel ist es, dass alle EMX Anwender eines Unternehmens auf die gleiche Konfiguration zugreifen.
Um dieses Ziel zu erreichen sind folgende Schritte notwendig:
- Der Standard- Konfigurationsordner aus der EMX Installationr
"emx-installations-pfade\configuration"muss auf einem für alle Anwender sichtbaren Ordner auf einem Server kopiert werden, z.B."<server-pfad>\emx-anpassungen\configuration" - Dieser Ordner wird für alle Anwender schreibgeschützt und wird nur vom Administrator bearbeitet.
- Für alle Anwender muss die Windows-Umgebungsvariable
EMX_USER_CONFIG_PATHauf den Wert<server-pfad>\emx-anpassungengesetzt werden. EMX findet dann die Konfiguration am definierten Ort.
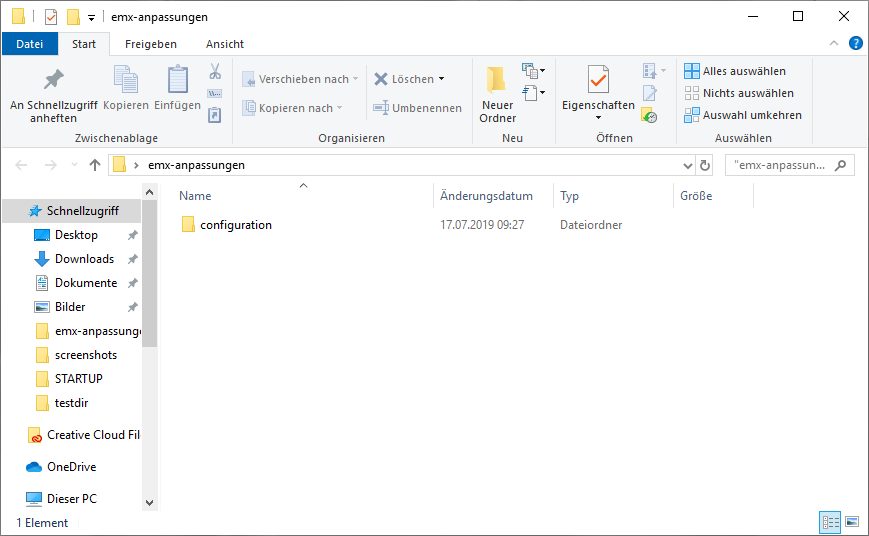
b) EMX Option PDM_SYSTEM setzen
Unter EMX Optionen ![]() muss die Option
muss die Option PDM_SYSTEM auf 2 - Windchill gesetzt werden.
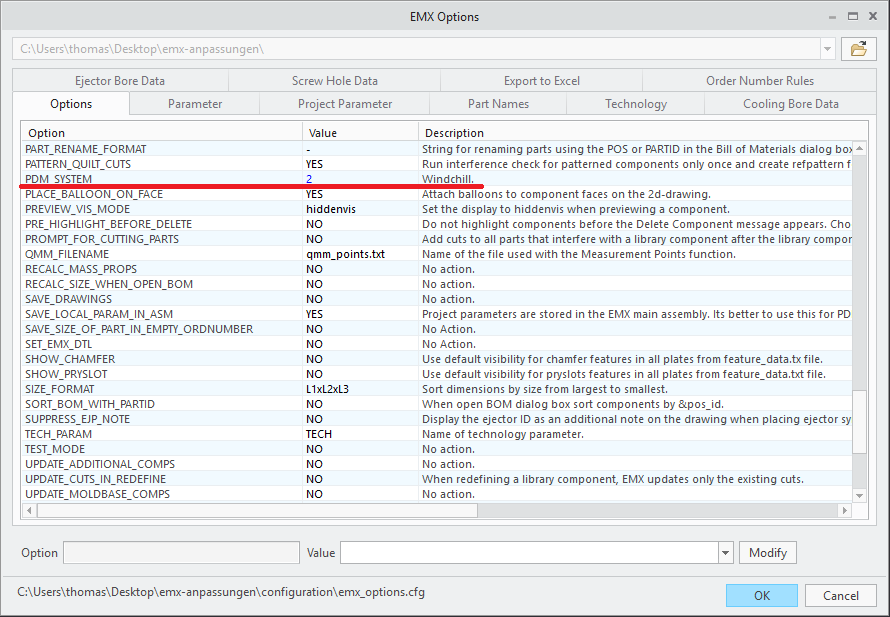
c) Teilenamen in EMX Optionen konfigurieren
Unter EMX Optionen ![]() > Teilenamen müssen muss jetzt das Regelwerk so angepasst werden, dass der Name projektunabhängig wird. ID (<id>) oder Projektprefix (<pre>) müssen entfernt werden
> Teilenamen müssen muss jetzt das Regelwerk so angepasst werden, dass der Name projektunabhängig wird. ID (<id>) oder Projektprefix (<pre>) müssen entfernt werden
Der Teilename einer Instanz muss bei jedem Einbau immer gleich sein.
Für die Schraube E1200 mit der Vorlagedatei screw_E1200.prt wird deshalb die Teilenamenregel auf <instance> gesetzt.
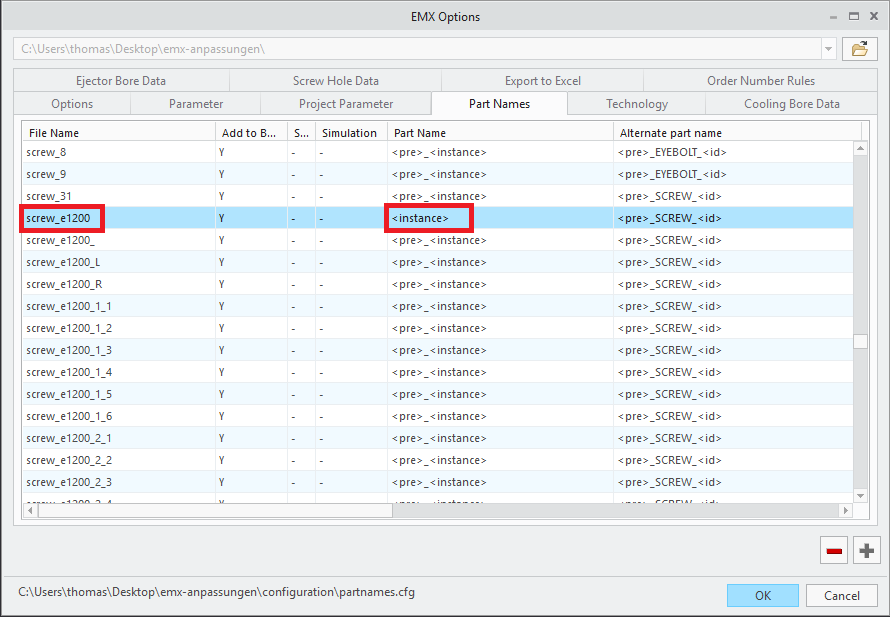
Als Resultat ergibt sich z.B. E1200_8_60. Diese Instanznamen sind in der Maßtabelle der *.dat Dateien hinterlegt.
d) Vielfalt der Komponentenauswahl im Schraubendialog einschränken
Wird mit Normteilen aus Windchill gearbeitet, dann sollten dem Anwender auch nur die Komponenten zur Verfügung stehen, die in Windchill verwaltet sind.
Um dieses Ziel zu erreichen müssen sowohl die selektierbaren Normteilhersteller, als auch die selektierbaren Schraubentypen reduziert werden.
Die Einschränkung der Herstellerliste kann über eine angepasste supplier.txt erreicht werden. Diese muss im angepassten Kundenkonfigurationsverzeichnis in folgender Struktur abgelegt werden.
EMX_USER_CONFIG_PATH\components\mm\screw\supplier.txt
Als Vorlage kann die entsprechende Datei aus der EMX Standardinstallation kopiert werden.
<emx-installations-pfad>\components\mm\screw\supplier.txt
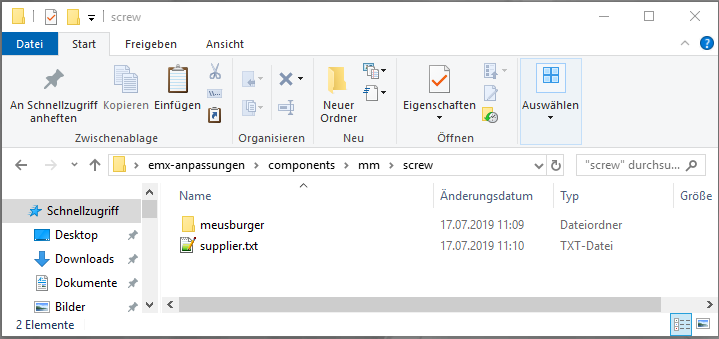
Grundsätzlich gilt hier: Wird eine Datei in der angepassten Kundenkonfiguration gefunden, so wird diese an Stelle der Datei in der Standardinstallation verwendet.
Der Inhalt der angepassten supplier.txt Datei wird im Beispiel deshalb auf den Hersteller meusburger reduziert.
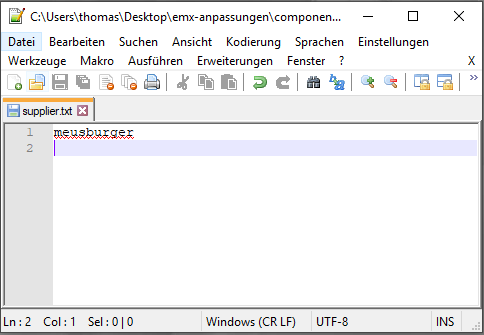
Die Einschränkung der Schraubentypen erfolgt nach ähnlichem Schema. Hier wir eine angepasste comp_data.txt Datei angelegt, die sich allerdings im herstellerspezifischen Ordner befinden muss.
EMX_USER_CONFIG_PATH\components\mm\screw\meusburger\comp_data.txt
Als Vorlage kann die entsprechende Datei aus der EMX Standardinstallation kopiert werden.
<emx-installations-pfad>\components\mm\screw\meusburger\comp_data.txt
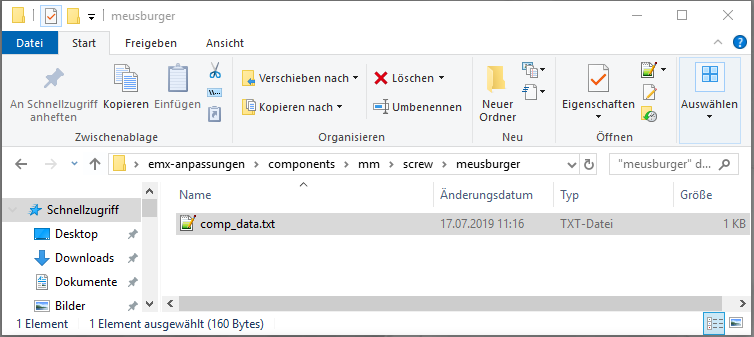
In der comp_data.txt werden alle Zeilen bis auf die relevante E1200-Zeile gelöscht.
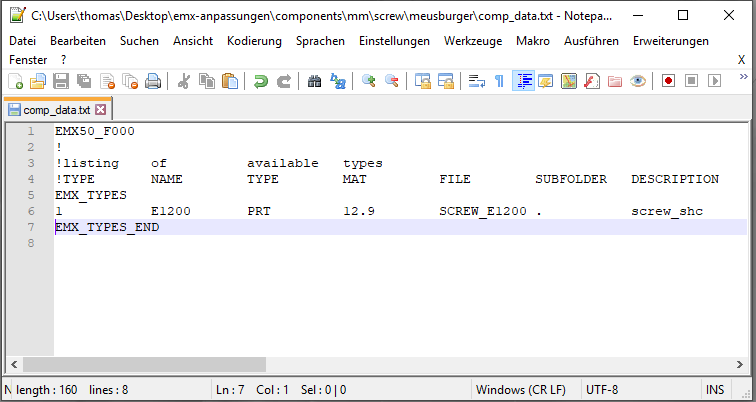
Im Schraubendialog können jetzt nur noch E1200 Schrauben von Meusburger verbaut werden.
d) Schraubeninstanzen erzeugen
Vor dem Erzeugen aller Instanzen der E1200 Schraube sollte man sich zunächst innerhalb von Creo als Administrator mit dem Windchill-Server verbinden.
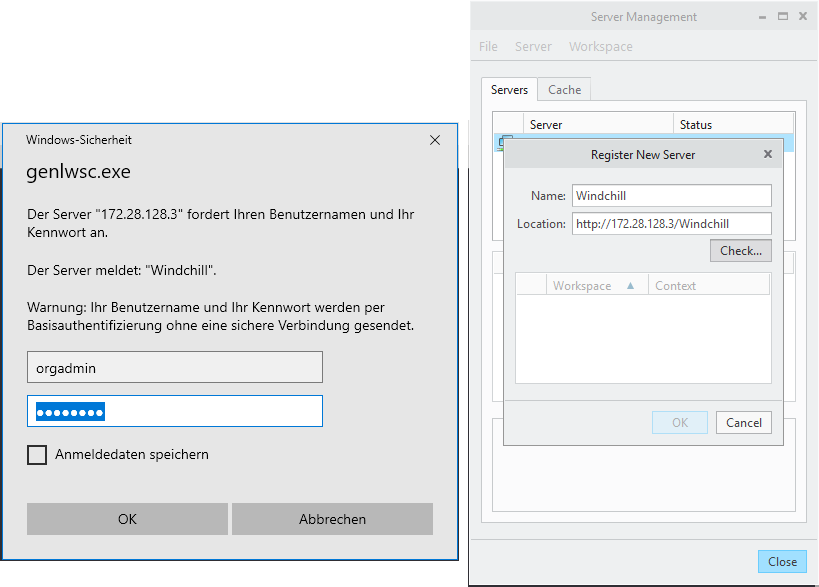
Der Workspace innerhalb einer Windchillbibliothek sollte aktivert sein.
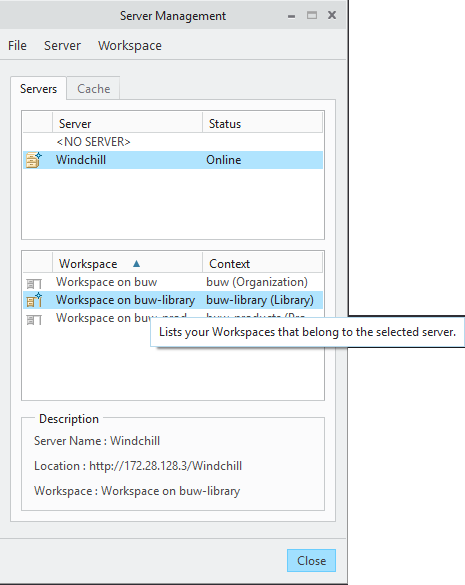
Über den EMX Komponenten Editor ![]() können jetzt alle Instanzen der Komponente erzeugt werden.
können jetzt alle Instanzen der Komponente erzeugt werden.
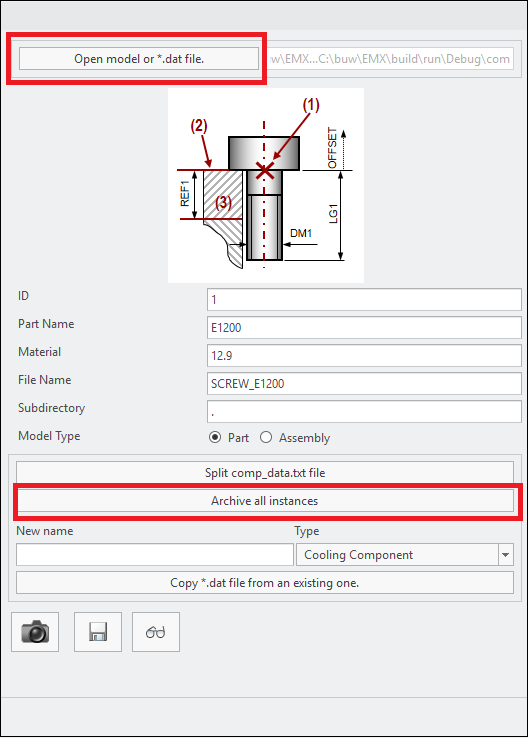
Dazu sind folgende Schritte notwendig:
- Komponeten Editor öffnen.
- Über Model oder *.dat Datei die Datei
E1200.dataus der Standardinstallation<emx-installations-pfad>\components\mm\screw\meusburger\E1200.datselektieren. - Knopf Alle Instanzen archivieren klicken.
Alle Instanzen werden jetzt in den Workspace gespeichert
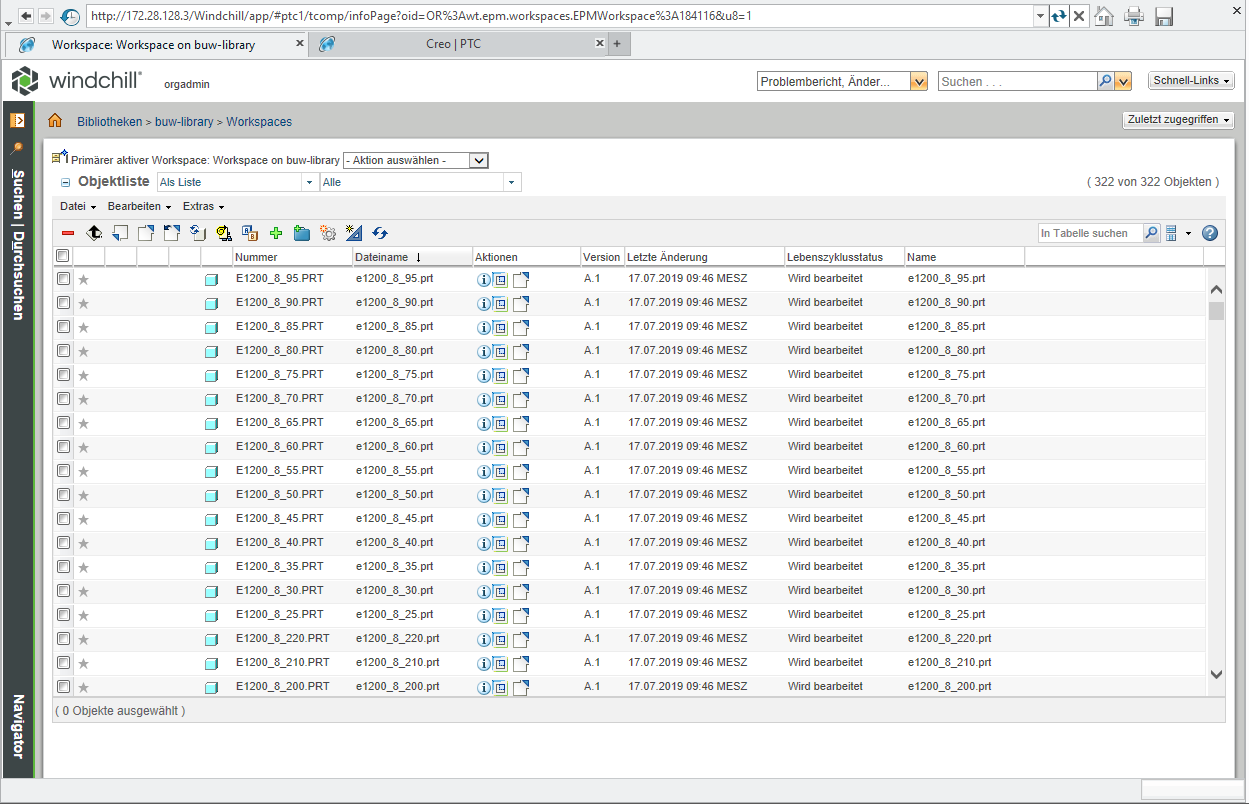
e) Instanzen in die Windchill Bibliothek einchecken
Um die Instanzen jetzt für alle Anwender zur Verfügung zu stellen müssen die Modelle strukturiert in der Windchillbibliothek abgelegt werden.
Hier bietet es sich an eine ähnliche Ordnerstruktur wie in der EMX Installation zu verwenden.
Für das Beispiel Meusburger E1200 wird folgende Ordnerstruktur in der Bibliothek angelegt
buw-library > emx-components > mm > screw > meusburger > e1200
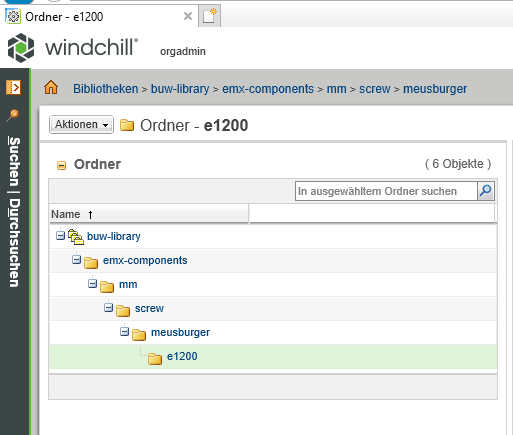
Mit dieser Struktur besteht die Möglichkeit, die abgelegten Normteile sukzessive und struktuiert zu ergänzen. Modelle können so auch nach einem längeren Zeitraum einfach gefunden werden.
Über den Eincheck-Mechanismus von Windchill werden die Modelle aus dem Workspace im e1200 Ordner in Windchill abgelegt.
Nach diesem Schritt ist EMX jetzt vollständig konfiguriert und die Schrauben können aus Windchill eingebaut werden.
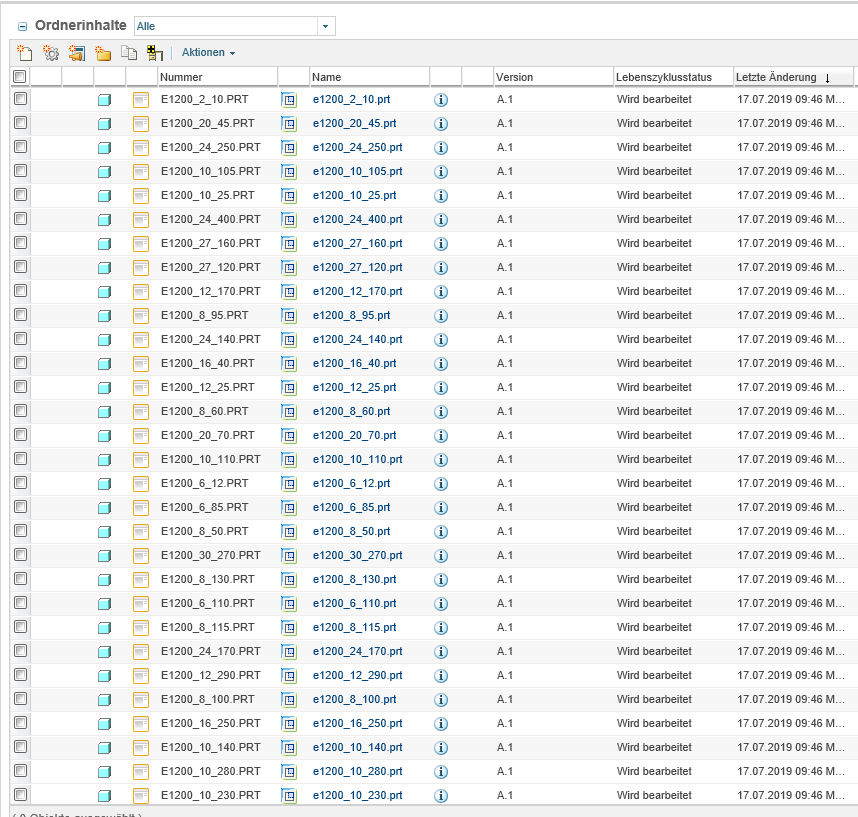
3. EMX Komponenten verbauen (Anwender)
Aus Anwendersicht ändert sich beim Einbauen von Komponenten nicht viel.
Innerhalb des Schraubendialoges erhält der Anwender jetzt eine zusätzliche Information über den Ursprung des Modells.
Wird ein Modell über die Teilenamenregel im Commonspace gefunden, dann wird dies im unteren Bereich des Schraubendialogs über ein Icon mit einer kurzen Information „Das Modell wurde im Commonspace gefunden“ dargestellt.

Wird das Modell nicht gefunden und wie im Standardeinbau aus der lokalen Kopie erzeugt dann erfolgt eine alternative Meldung Model wird aus lokaler Vorlage erzeugt.

Weiterhin wir der Normteilstatus auch in der Stückliste visualisiert. Parameter können hier nicht editiert werden und sind deshalb ausgegraut.
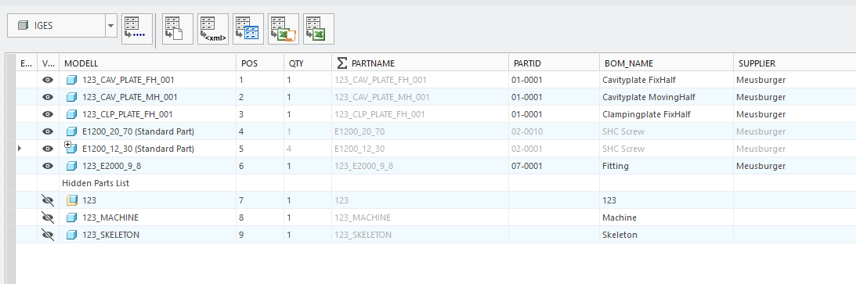
Bei Fragen zu Anpassungen von EMX im Windchillumfeld können sie uns gerne jederzeit unter emx@buw-soft.de kontaktieren.